Alexa Smart Speaker (Public Beta 2022)
Welcome to the Bookshare Reader for Amazon Alexa beta!
We ask that you make note of your experience: what worked well and what didn't, what you enjoyed and what we could improve. You will receive a regular survey soliciting feedback throughout the beta period. Thank you in advance for your participation!
1. Setting up the Beta Bookshare Skill
Installing the Beta skill on the Alexa app
- If you are new to using an Alexa enabled device, download and install the Alexa app onto your mobile device or computer and sign in with your Amazon account.
- Find the Bookshare Skill by searching for Bookshare Reader within the Skills and Games section from the More tab of the Alexa App, on the Alexa Skills page on the Amazon website, or by voice command to your Alexa-enabled device.
- In the Alexa App, open the Bookshare Reader skill and select the Launch button.
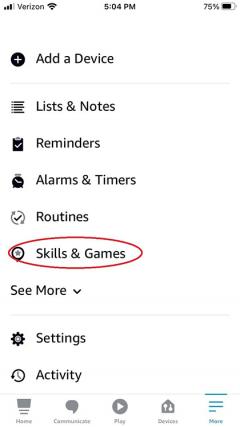
Linking the skill to your Bookshare account
- Once the skill is enabled, click the Settings button, then Link Account to link the skill to your Bookshare account.
- On the Bookshare.org page, enter your email address and password associated with your Bookshare account, then click the Sign In button.
- When your credentials are verified, you will be directed to a confirmation page announcing that your account has been successfully linked. Select the Done button. This will return you to the Bookshare skill in the Alexa app.
- You're now ready to start using the Bookshare skill on your smart speaker! Try saying, "Alexa, open Bookshare"
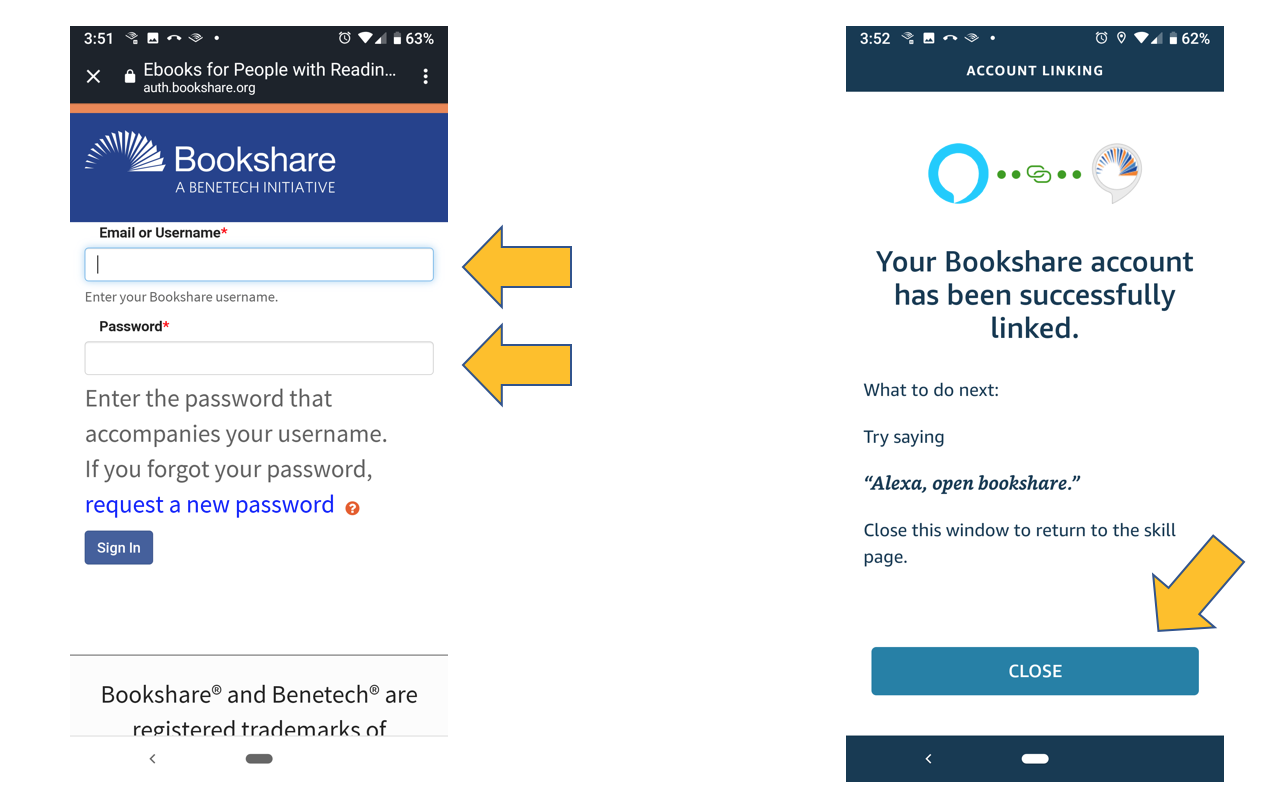
2. Getting Audiobooks for Alexa to Read
The Bookshare Reader skill creates and uses a Reading List called "Amazon Alexa". You can add books to this reading list from your recent book history or by searching for new titles.
There are 3 ways to put audiobooks on the Amazon Alexa Reading List:
- Ask the skill to add a book that you've recently accessed on another device
- Ask the skill to search for a new book
- Go to Bookshare.org and add books to the reading list
Get books from your history
1. Launch the Bookshare skill by saying "Alexa launch Bookshare".
The first time you use this skill, Alexa will respond with "Welcome to Bookshare Reader. It looks like you don't have any audio books available to read. Say Get My History to find a book you've recently read on a different device, or say Search for a new book."
2. Say "Get My History"
Alexa will read you a list of books from your recent downloads and ask which one you would like to add to the Alexa Reading List.
Note: If you do not have any books in your history, go to Bookshare.org on a web browser to add books to your list (see next section.)
3. Say the name of the book or the book number and she will respond “Okay, I’ve added [book title] to your reading list. Would you like to read it now?”
4. Say “yes” to begin reading.
When the audiobook is ready, Alexa will say “Okay, let’s read” and the book will begin.
Note: The first time you access this book, it may take several seconds for it to convert to audio. If the conversion will take longer, Alexa will say “Sorry it looks like that book is being converted to audio and is not yet available. Please try again in a little bit. Would you like to read a different book or list your books?” You can choose another book or try back in a few minutes.
You can also remove books from your reading list by saying "Remove [book title]"
Search for a new book
You can now search for new books in the Bookshare collection directly from your smart speaker!
1. Launch the Bookshare skill by saying "Alexa launch Bookshare."
2. Say Search for [book title]. You can also say Search for author [author name].
Alexa will list the first 5 books in the search results. You can choose a book or say "More results" to hear more titles.
3. Say "Add [book title]". Or you can ask for a book by it's number. Say "Add book [number]" or simply "Book [number]".
After you choose a book, Alexa will say “Okay, I added [book title] to your Reading List. Would you like to start reading it now?” You can either say yes to begin reading, or search for another book.
Get books from Bookshare.org
If you prefer, you can add books manually to your Amazon Alexa Reading List through bookshare.org.
1. Login to your Bookshare account at www.bookshare.org.
2. Use the search bar or the Browse button in the header region to find a book you want to read. (To find books you've recently accessed, go to the My History link in the left navigation region.)
3. In the Status column, click the Add to Reading List link and choose the Amazon Alexa Reading List.
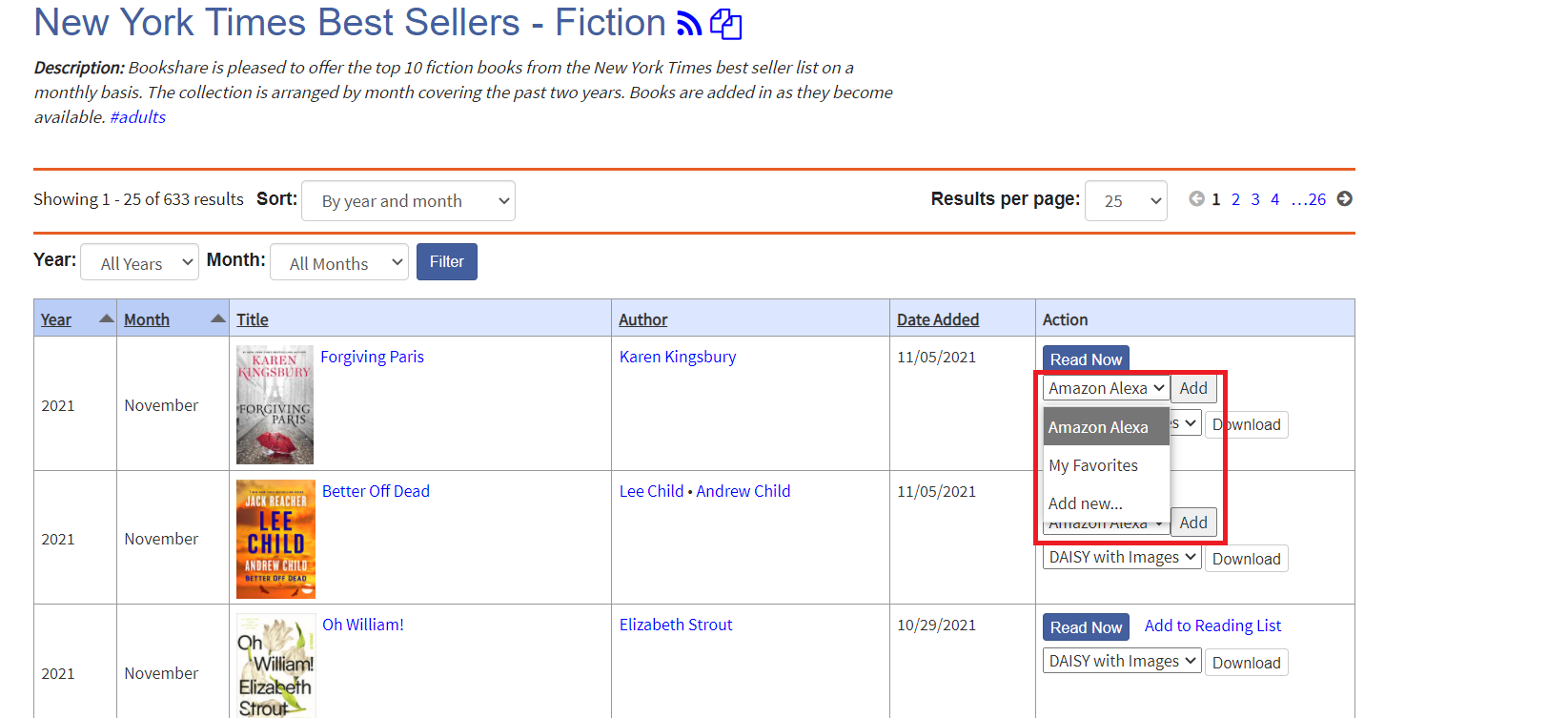
Note: Not all books in the Bookshare collection are available in audio format, either because they are not well-formatted, are too large, or have too many images. It is a good idea to check in the Download drop-down menu to make sure the book is available in audio format before putting it on the Alexa list. If there are multiple copies of a book provided by different publishers, you might try a different version.
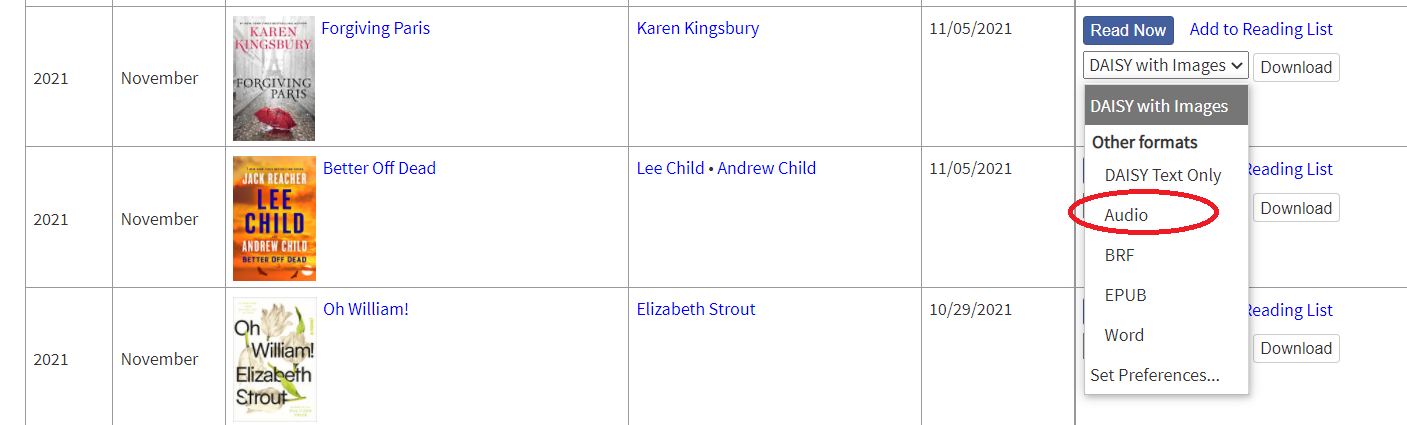
3. Using the Bookshare skill with Alexa
Opening a book
1. Ask Alexa to launch the Bookshare skill by saying
- "Alexa, launch Bookshare", or
- "Alexa, open Bookshare"
Alexa will respond with "Welcome to the Bookshare Reader skill for smart speakers. If she doesn't find any books on your Amazon Alexa Reading List, she will tell you to go download them at Bookshare.org. See Step 2 for instructions.
Note: Alexa doesn't always recognize "Bookshare" immediately as a skill. If she directs you to Audible, try invoking the skill again, perhaps speaking more slowly, or use the term "launch" instead of "open". Also, you may want to make sure the language on the device is set to "US-English". Once she recognizes the skill, this should no longer be an issue. Please note your experience in the feedback survey so we can characterize it.
2. You can ask Alexa to read a book or list your books with the following commands. When she asks what you want to do, say:
- "Read a book"
- "Read [book title]"
- "List my books"
- "Search for [book title]"
3. You can also ask Alexa how fast she will read and to change the speed. (Note: you will need to change the speed before starting the audio player. Once the audio player begins, you will need to stop reading to change the speed.) When she asks what you want to do, say:
- "What's the reading speed?" or "How fast are you reading?"
- "Read faster"
- "Read slower"
- "Read at 125%" (Reading speeds range from 50% to 300%.)
Enjoy listening to your book!
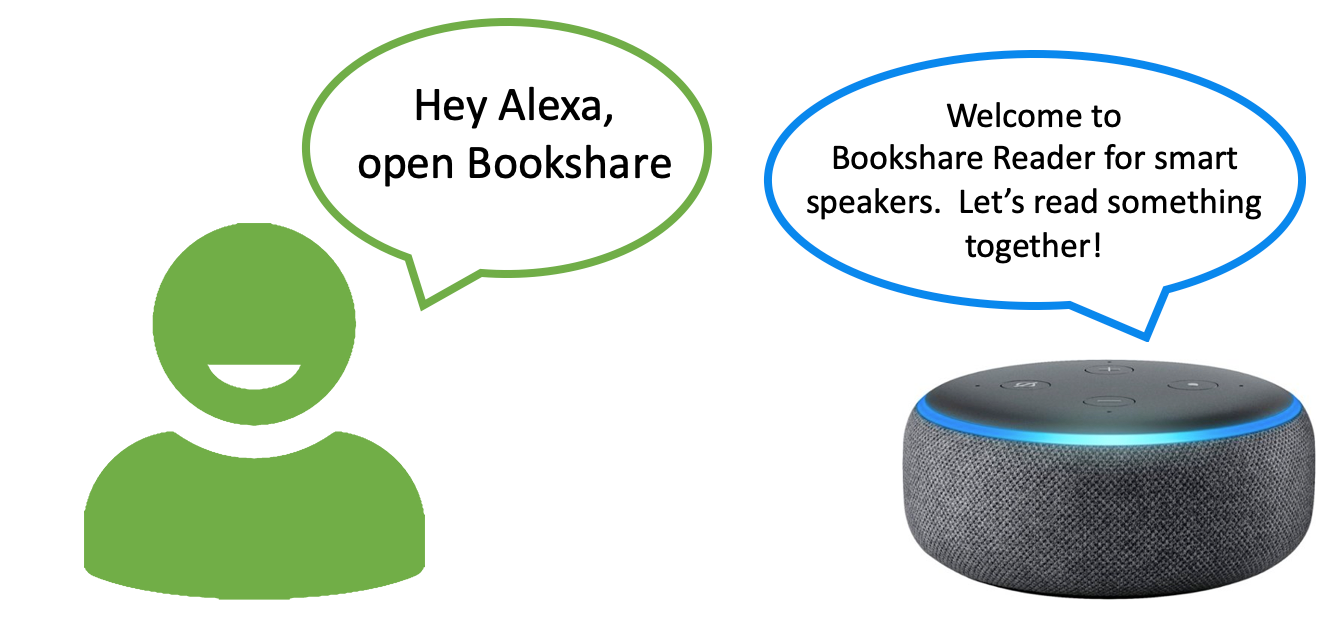
Navigating a book
There are only a handful of commands to remember for navigating a book.
- "Alexa pause" - stop reading
- "Alexa resume" - continue reading where you left off
- "Alexa skip" or "Alexa next" - skip to the next section
- "Alexa back" or "Alexa previous" - go back to the previous section
- "Alexa stop" - exit the Bookshare skill. To reinvoke the skill, you will need to say "Alexa open Bookshare"
Note: a "section" is currently defined by the html formatting of the book. It might be a chapter or subchapter and could be different depending on the book.
Forgot a command? No problem - just ask Alexa!
- "Alexa help" - Alexa will offer you a tutorial or shortcuts
- "Alexa tutorial" - how to use the Bookshare skill
- "Alexa shortcuts" - list the reading commands
We hope you enjoy your Bookshare skill experience!
Please remember to fill out the surveys we will send you periodically. If you have any questions or experience more urgent issues, please email us at: smartspeaker@benetech.org.