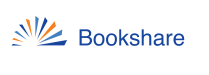Bookshare is not currently accepting new volunteers. However, active volunteers can access volunteer pages and RTF versions of our proofreading and scanning guidelines below.
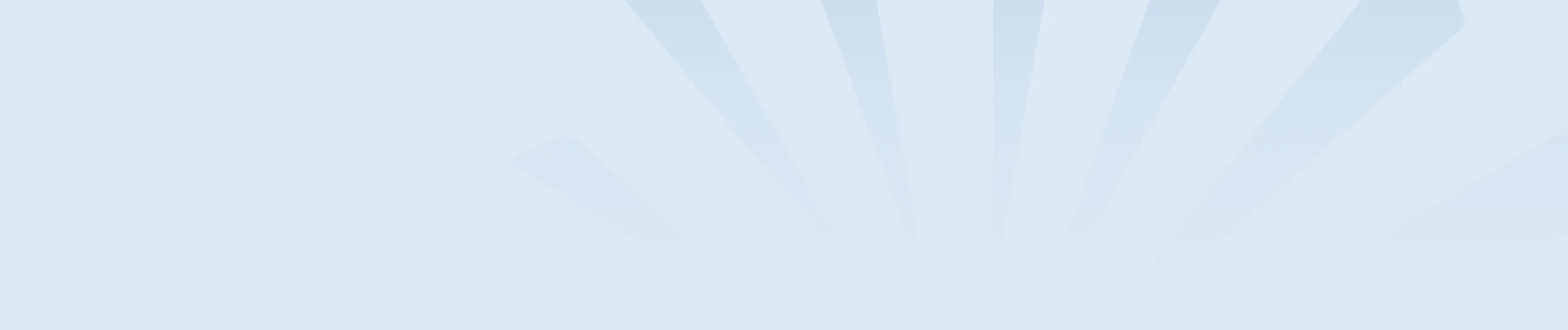
Volunteer guidelines
Type
Topic
Similar Articles
No related help articles found.