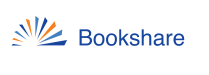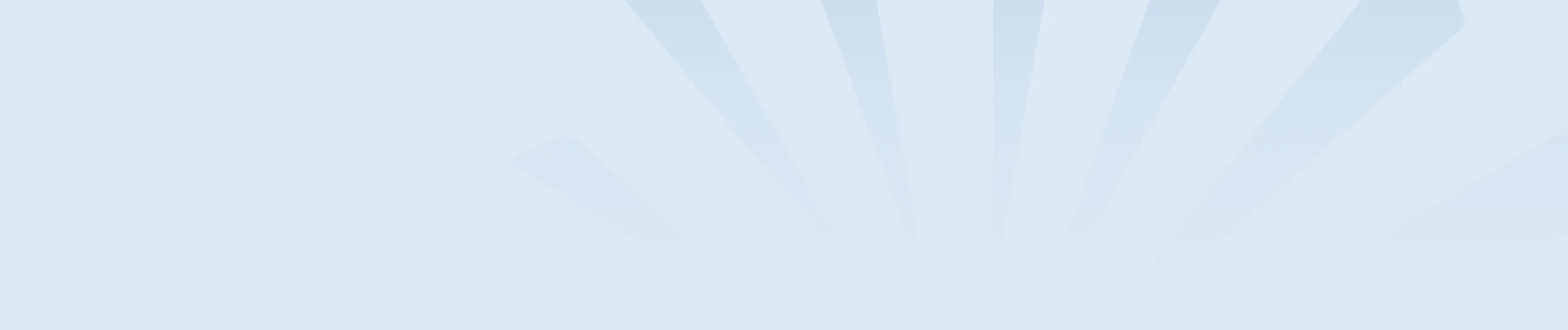In order to use the NLS Braille EReader to access and download Bookshare books, please ensure your EReader is connected to WiFi.
Add your Bookshare account
- From the Online Services menu, select Bookshare, then select Configure account.
- Select add account, and enter your Bookshare account login credentials.
- Book format; press enter on this option to toggle between either DAISY or BRF for your book’s download format.
- When finished, select Close to return to the previous Bookshare menu of options.
Downloading Bookshare books
- Select from the menu of options to search for a book.
- After locating the book, press Enter on its title, then select Download.
- After receiving the message that your download is completed, select close to return to the previous menu of options, then close again to return to the main Bookshare menu of options.
NOTE: If you receive an error message “unable to unzip book”, you will need to check other areas of your EReader in order to delete some books and make room. This may include NFB Newsline, or BARD books.
Opening Bookshare books
- Navigate to the main menu on your EReader, then select Book Reader.
- Select Book List to locate your downloaded book, and press Enter to open it.
Book Navigation
The easiest way to navigate inside a book is by using the thumb keys. Use the Left and Right thumb keys to pan through the text.
The Book Reader includes multiple navigation levels to make navigating through a book easier.
To change the navigation level, access the Navigation Menu by pressing Space with j (dots 2-4-5). The menu contains items such as page, paragraph, volume, and so forth. Choose your desired navigation level using the Up and Down thumb keys and press Enter.
Once you have selected your navigation level, use the Up and Down thumb keys to navigate at the selected level. For example, if you selected the “page” navigation level, pressing the Down thumb key would move you forward from page to page through your book. The Up thumb key will move you back page by page.
When navigating by line, you can choose whether your display moves straight down or goes back to the left margin. So, for example, if your display is currently showing cells 21-40 of a line and you move down by line, if “straight down” is in effect, then you will move to cells 21-40 of the next line. If “left margin” is in effect, you will move to cells 1-20 of the next line. You can toggle this setting with Enter plus l (dots 1-2-3).
To reach a specific page, heading, book percentage, or bookmark, press Enter with o (dots 1-3-5). Then, using the Up and Down thumb keys, move through the available navigation options. Choose the desired option and press Enter. Type in a value, then press Enter.
The eReader’s autoscroll feature allows you to read a book without having to continuously press keys. The braille display will advance automatically at a rate that you control. To turn on this feature, press Space with dots 3-4 when inside a book. Press any key to stop autoscroll and return to manual panning.
You can change the autoscroll speed while autoscrolling inside a book. To slow down the autoscroll speed, press Backspace with dots 1-3. To make autoscroll go faster, press Backspace with dots 4-6.
You can use the Where am I command whenever you want to know your current position within a book. To activate the Where am I command, press Space with the braille wh-sign (dots 1-5-6).
Alternatively, access the Context Menu by pressing Space with h (dots 1-2-5). Reach Where am I using the Up and Down thumb keys, then press Enter to activate the command.
Once in the list of “Where am I” items, use the Up and Down thumb keys to move through the available elements (heading, percent, page, line). Use the Left and Right thumb keys to pan through the text as needed.
You can easily go to the beginning or end of a book using keyboard commands. To go to the beginning of a book, press Space with dots 1-2-3. To go to the end of a book, press Space with dots 4-5-6.
Searching for text
To search for text within a book, press Space with f (dots 1-2-4). You will be prompted to enter the text you wish to find. Enter the text, then press Enter. The cursor will be placed at the beginning of the found text. If the text of the book is being displayed in contracted braille, you can type your search text in either contracted or uncontracted braille. If text of your book is uncontracted, then your search string can be in contracted braille, if braille translation is turned on. See section 7.2 for braille translation settings. Otherwise, it will need to be in uncontracted braille. If your search string is not found, the words “no result” will display. You can use Space with n (dots 1-3-4-5) to find next and Space with p (dots 1-2-3-4) to find previous.
For more information, please see section 3 of your EReader user’s guide.