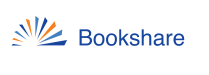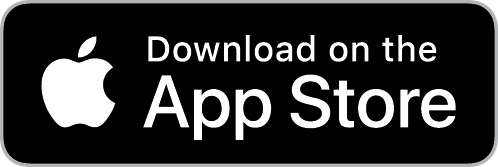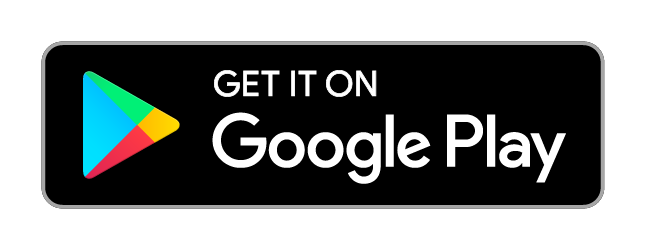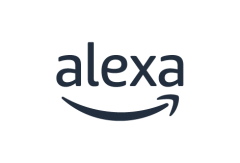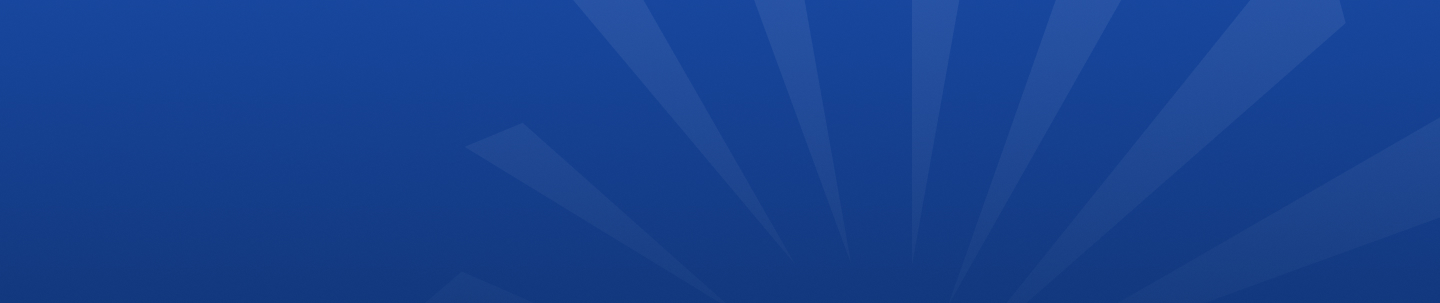
Bookshare Reader
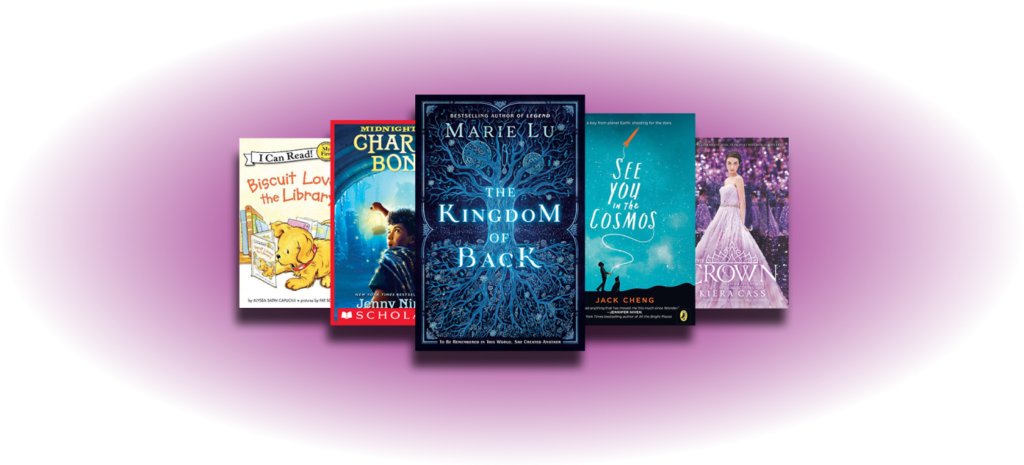
Explore over a million titles
Discover over a million audiobooks and ebooks, including best sellers, new releases, educational books, textbooks, children’s books, young adult titles, biographies, mysteries, freely-available public domain books, and more. Search the entire collection or see recommended titles directly in the app.
Read where you want
Read Bookshare ebooks on web browsers, iOS and Android mobile devices, and Alexa-enabled smart speakers.
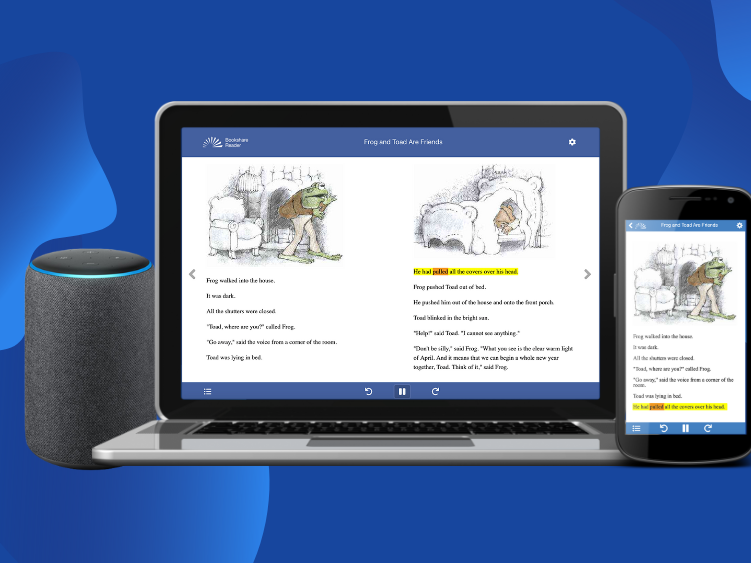
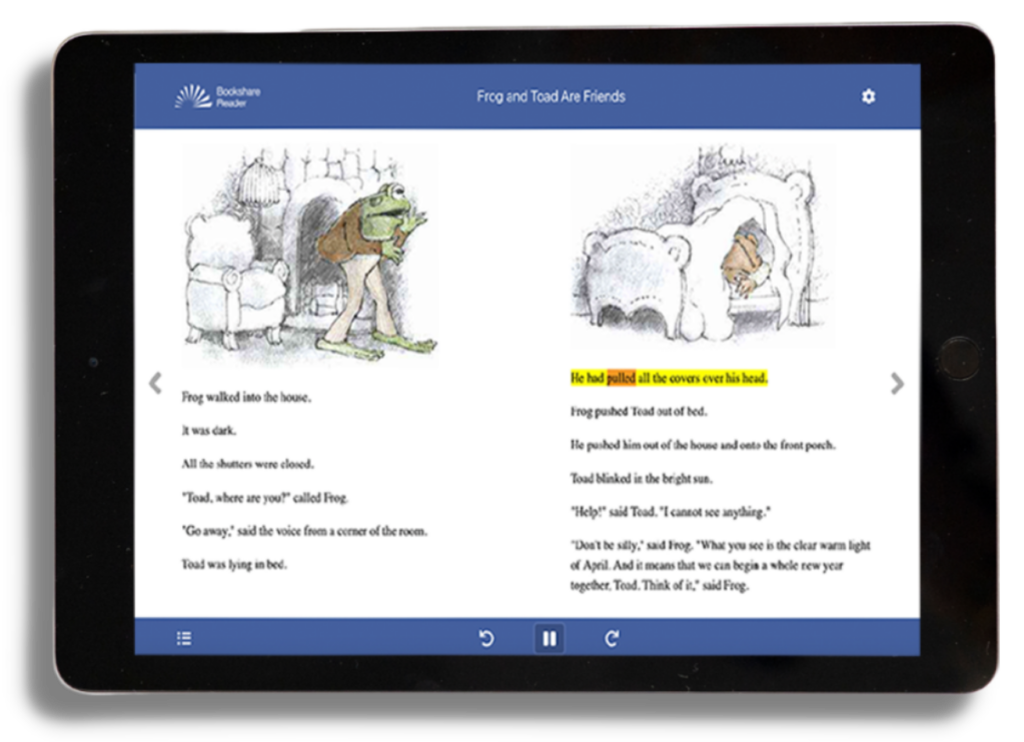
Read how you want
Customize your experience in ways that work for you. Listen to books in audio, follow along with karaoke-style highlighting, enlarge text sizes, adjust reading speed, background, colors and more!

This was a life changer for my dyslexic son. He’s able to get a majority of his textbooks as ebooks to use with a text to voice app. He went from barely reading to now blowing through a book a week. He’s been using it for 5 years and loves it.
– Parent
Feature Rich Reading
Access millions of titles directly from the Bookshare library, read on one device, and pick up from where you left off on another device. Learn about Bookshare Reader’s features.
| Features | Computer / Chromebook Chrome, Edge, Safari, Firefox | Smartphone iOS, Android | Alexa Smart Speaker |
|---|---|---|---|
| Listen to words read aloud | Yes | Yes | Yes |
| See text on screen | Yes | Yes | Yes |
| Navigate by page and chapter | Yes | Chapter only | NA |
| Adjust reading speed | Yes | Yes | Yes |
| Adjust font, color, background | Yes | Yes | NA |
| Bookmarks | Yes | Beta | NA |
| Remember last reading spot | Yes | Yes | Yes |
| Read offline | NA | Yes | NA |
| Read MathML | Yes | Coming soon | NA |