Bookshare Braille Central
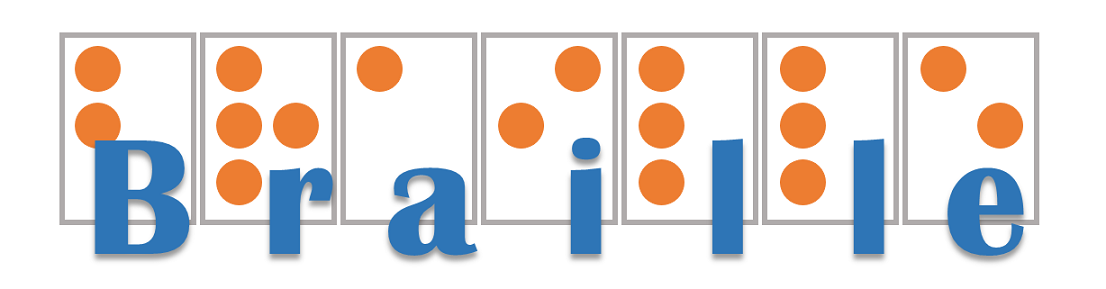
Common ways to access Bookshare braille
Members can enjoy Bookshare’s entire collection in braille. You can read our books using a variety of compatible reading tools and choose from two book formats, BRF (braille ready format) or DAISY.
Reading Braille with the Braille Ready Format (BRF)
Most of Bookshare books are available in BRF. English language books can be accessed in contracted or uncontracted braille, in either Unified English Braille (UEB) or English Braille, American Edition (EBAE). If a book is available in BRF, the BRF option will be shown in the file format dropdown list, for more specifics see our help article: How do I download BRF?. Options to adjust the braille size and format are in the Download Preferences under: BRF Size and Format, and Braille Grade.
What is BRF?
BRF (Braille Ready Format) is an electronic text file that is transcribed into braille. You will need specialized software or hardware that can open and read BRF files. Note that most devices will not recognize BRF automatically. Most users either open the BRF file in a software program, like Duxbury, which allows them to view, edit, or emboss the book, or transfer the file to a braille note taker.
Setting up BRF on Bookshare
Before downloading a BRF file, we recommend setting up your Bookshare download preferences. Your reading tool may already have built-in settings that can help you decide which preferences work best for you.
To set your preferences, log in to Bookshare and go to "My Bookshare,” then “My Account.” From here, select “Edit Preferences,” where you will find two BRF options.
BRF Size and Format:
Set your line length. Braille displays and embossers can show varying numbers of cells per line. If you download a file with line length set differently from that of your device, the Braille you read may not display well.
Braille Grade:
Set whether you want contracted (grade 2) or uncontracted (grade 1) braille, as well as selecting Unified English Braille (UEB) or English Braille, American Edition (EBAE).
Reading Braille with DAISY
If a book is not available in BRF, or if your device does not support BRF, you may be able to use other file formats and view them in Braille if you have access to a Braille display. DAISY can provide some additional benefits primarily in increased options for navigation, and will use the device's braille transcription function to provide the output.
Why use Braille
Other Organizations